Excel数据透视表从新手到高手,电子书,mobi,pdf,txt,epub,kindle,百度云全文阅读获得
Excel数据透视表从新手到高手,电子书,mobi,pdf,txt,epub,kindle,百度云全文阅读获得
Excel数据透视表从新手到高手,电子书,mobi,pdf,txt,epub,kindle,百度云全文阅读获得
(6)单击“确定”按钮,创建一个动态的数据透视表。以后如果数据源的范围发生改变,用户只需在功能区的“数据透视表工具|分析”选项卡中单击“刷新”按钮,即可使数据透视表与数据源保持同步。
3.3 对数据透视表中的字段进行布局
字段布局是指各个字段在数据透视表中不同区域的排列组合方式。通过为数据透视表设置不同的字段布局,可以构建出具有不同观察角度和含义的报表,这就是所谓的“透视”。Excel提供了灵活的字段布局方式和相关选项,使字段布局变得简单和智能。
3.3.1 数据透视表字段窗格
“数据透视表字段”窗格是字段布局的主要工具,创建一个数据透视表之后,将在Excel窗口右侧自动显示“数据透视表字段”窗格。窗格默认显示为上、下两个部分,上半部分包含一个或多个带有复选框的字段,将该部分称为“字段节”;下半部分包含4个列表框,将该部分称为“区域节”,如图3-34所示。
在字段节的列表框中显示了所有可用的字段,这些字段对应于数据源中的各列。如果字段左侧的复选框显示勾选标记,说明该字段已被添加到数据透视表的某个区域中。区域节中的4个列表框对应于数据透视表的4个区域。字段节中的某个字段处于选中状态时,该字段会同时出现在区域节中的4个列表框之一。
“数据透视表字段”窗格默认以“字段节在上、区域节在下”的方式显示,用户可以根据需要改变窗格的显示方式。单击“数据透视表字段”窗格右上角的“工具”按钮,在弹出的菜单中选择一种显示方式,如图3-35所示。
图3-34 “数据透视表字段”窗格
图3-35 改变“数据透视表字段”窗格的显示方式
除了“字段节和区域节层叠”之外,其他4种显示方式的说明如下:
● 字段节和区域节并排:在窗格左侧显示字段节,在窗格右侧显示区域节。
● 仅字段节:在窗格中只显示字段节。
● 仅2×2区域节:在窗格中只显示区域节,4个列表框以2行2列排列。
● 仅1×4区域节:与“仅2×2区域节”类似,但是4个列表框排列在1列上。
提示:默认情况下,当单击数据透视表中的任意一个单元格时,将自动显示“数据透视表字段”窗格。如果未显示该窗格,可以在功能区的“数据透视表工具|分析”选项卡中单击“字段列表”按钮,手动打开“数据透视表字段”窗格,如图3-36所示。
图3-36 使用“字段列表”按钮控制“数据透视表字段”窗格的显示状态
3.3.2 一键清除数据透视表中的所有字段
无论在数据透视表中添加了多少个字段,都可以快速将这些字段从数据透视表中删除。只需单击数据透视表中的任意一个单元格,在功能区的“数据透视表工具|分析”选项卡中单击“清除”按钮,然后在弹出的菜单中选择“全部清除”命令即可,如图3-37所示。
图3-37 使用“全部清除”命令删除所有字段
3.3.3 布局字段的3种方法
布局字段需要在“数据透视表字段”窗格中操作,有以下3种方法:复选框法、鼠标拖动法和菜单命令法。
1.复选框法
复选框法是通过在字段节中选中字段左侧的复选框,由Excel自动决定将字段放置到哪个区域。一个普遍的规则是:如果字段中的项是文本型数据,那么该字段将被自动放置到行区域;如果字段中的项是数值型数据,那么该字段将被自动放置到值区域。
复选框法虽然使用方便,但却存在缺乏灵活性的缺点,因为有时Excel自动将字段放置到的位置并非是用户的本意。
2.拖动法
拖动法是使用鼠标将字段从字段节拖动到区域节的4个列表框中,拖动过程中会显示一条粗线,当列表框中包含多个字段时,这条线指示当前移动到的位置,如图3-38所示。使用这种方法,用户可以根据需求灵活安排字段在数据透视表中的位置。
当在一个区域中放置多个字段时,这些字段的排列顺序将影响数据透视表的显示结果。如图3-39所示,在“数据透视表字段”窗格的“行”列表框中包含“部门”和“性别”两个字段,“部门”字段在上,“性别”字段在下。在数据透视表中同时反映出字段的布局,“部门”字段位于最左侧,“性别”字段位于“部门”字段的右侧,两个字段形成了一种内外层嵌套的结构关系,此时展示的是每个部门中的男、女员工的工资汇总结果。
图3-38 将字段拖动到列表框中
图3-39 对字段进行布局
提示:图3-39中的数据透视表使用的是“表格”布局,对于数据的显示而言该布局最直观,本书中的大多数示例都使用的是这种布局。改变数据透视表整体布局的方法将在第4章进行介绍。
将“行”列表框中的两个字段的位置对调,变成“性别”字段在上,“部门”字段在下的排列方式,此时的数据透视表如图3-40所示,展示的是男、女员工所在的各个部门的工资汇总结果,与前面所展示的逻辑是不同的。
图3-40 改变字段的布局将影响数据透视表的显示
通过对比“行”列表框中的字段排列顺序与数据透视表行区域中的字段排列顺序之间的对应关系,可以发现,位于“行”列表框中最上方的字段,其在数据透视表的行区域中将位于最左侧;位于“行”列表框中最下方的字段,其在数据透视表的行区域中将位于最右侧。也就是说,“数据透视表字段”窗格字段节中的“行”列表框中从上到下排列的每个字段,与数据透视表的行区域中从左到右排列的每个字段一一对应。
“列”列表框中的字段排列顺序对数据透视表布局的影响与此类似。
3.菜单命令法
除了前面介绍的两种方法之外,还可以使用菜单命令来布局字段。该方法的效果与使用鼠标拖动的方法相同。在字段节中右击任意一个字段,在弹出的菜单中选择要将该字段移动到哪个区域,如图3-41所示。
对于已经添加到区域节中的字段而言,可以单击其中的字段,然后在弹出的菜单中选择要将该字段移动到哪个区域,如图3-42所示。可以使用“上移”或“下移”命令调整字段在当前区域中的位置。
图3-41 使用快捷菜单命令布局字段
图3-42 使用菜单命令移动字段
3.3.4 启用Excel经典数据透视表布局
在Excel 2003中,可以直接将“数据透视表字段”窗格中的字段拖动到数据透视表的各个区域中来完成字段布局。如果要在Excel 2007或更高版本的Excel中使用该方法,那么需要对数据透视表进行设置,操作步骤如下:
(1)右击数据透视表中的任意一个单元格,在弹出的菜单中选择“数据透视表选项”命令,如图3-43所示。
(2)打开“数据透视表选项”对话框,在“显示”选项卡中选中“经典数据透视表布局(启用网格中的字段拖放)”复选框,然后单击“确定”按钮,如图3-44所示。
图3-43 选择“数据透视表选项”命令
图3-44 启用经典数据透视表布局
如果当前在数据透视表中没有任何字段,那么将显示如图3-45所示的外观,在各个区域中会显示文字标识,用户只需将所需的字段拖动到数据透视表的各个区域,即可对字段进行布局。
图3-45 将字段拖动到数据透视表的各个区域进行布局
3.3.5 布局字段时不同步显示数据透视表的变化
默认情况下,只要在“数据透视表字段”窗格的4个列表框中添加或删除字段,数据透视表的外观也会随之做相应的调整。如果数据透视表的数据量很多,其中包含大量的字段和计算项,那么数据透视表的这种实时更新会严重降低Excel的性能。
为了解决这个问题,可以在“数据透视表字段”窗格底部选中“延迟布局更新”复选框,暂时禁止数据透视表布局的自动更新,如图3-46所示。
图3-46 选中“延迟布局更新”复选框
之后无论在4个列表框中如何添加和删除字段,数据透视表的外观都不会发生任何改变。完成字段布局的所有调整之后,单击“延迟布局更新”复选框右侧的“更新”按钮,即可将字段布局的最终结果告诉Excel,Excel会立刻对数据透视表的布局做出相应的调整。
注意:在“延迟布局更新”复选框处于选中的状态下,数据透视表的很多功能将暂时无法使用,只有取消选中该复选框才能使这些功能恢复正常。
3.3.6 修改字段的名称
创建数据透视表之后,数据透视表上显示的一些字段标题的含义可能并不直观。例如,数据透视表的值区域中的字段名称默认以“求和项:”或“计数项:”开头,如图3-47所示。
图3-47 字段名称的含义不直观
为了让数据透视表的含义清晰直观,可以将字段标题修改为更有意义的名称。最简单的方法是在数据透视表中单击字段所在的单元格,输入新的名称,然后按Enter键。
另一种方法是在对话框中修改字段的名称,不同类型的字段的设置方法略有不同,下面将分别进行介绍。
1.修改值字段的名称
在数据透视表中右击值字段或值字段中的任意一项数据,在弹出的菜单中选择“值字段设置”命令,如图3-48所示。
打开“值字段设置”对话框,在“值汇总方式”选项卡的“自定义名称”文本框中输入值字段的新名称,然后单击“确定”按钮,如图3-49所示。
图3-48 选择“值字段设置”命令
图3-49 修改值字段的名称
注意:修改值字段的名称之后,该字段在“数据透视表字段”窗格中仍然以修改前的名称显示。如果将值字段从数据透视表中删除,以后再次添加该字段时,其名称将恢复为修改前的状态。
2.修改行字段、列字段和报表筛选字段的名称
修改行字段、列字段和报表筛选字段名称的方法基本类似,这里以修改行字段的名称为例。在数据透视表中右击行字段或行字段中的任意一项,在弹出的菜单中选择“字段设置”命令,如图3-50所示。
打开“字段设置”对话框,在“分类汇总和筛选”选项卡的“自定义名称”文本框中输入行字段的新名称,然后单击“确定”按钮,如图3-51所示。
图3-50 选择“字段设置”命令
图3-51 修改行字段的名称
注意:只有数据透视表的布局是“大纲”和“表格”时,“右击行字段”的方式才有效。如果数据透视表是“压缩”布局,那么只有右击行字段中的任意一项才行。关于数据透视表布局的更多内容请参考第4章。
修改行字段、列字段和报表筛选字段的名称之后,这些字段在“数据透视表字段”窗格中将以修改后的名称显示。在数据透视表中添加或删除这些字段,都始终以修改后的名称显示。
3.3.7 解决字段重名的问题
修改值字段的名称时,可能只想将字段开头的“求和项:”或“计数项:”删除,而保留冒号后的内容。进行这种修改时将显示如图3-52所示的提示信息,出现字段重名的错误并取消当前的修改。
解决方法:在删除值字段开头的“求和项:”或“计数项:”之后,在字段名称的结尾输入一个空格,按Enter键后将不会出现重名的提示信息,如图3-53所示。
图3-52 字段重名的提示信息
图3-53 利用空格规避字段重名的错误
3.4 数据透视表的基本操作
为了可以更好地学习本书后面的内容,有必要掌握数据透视表的一些基本操作,包括选择数据透视表各部分元素的方法,对数据透视表进行命名、复制、移动和删除的方法。
3.4.1 选择数据透视表中的字段
单击字段所在的单元格即可选择数据透视表中的字段。可以同时选择多个字段,如果这些字段的位置不相邻,那么需要先选择一个字段,然后按住Ctrl键,再依次单击其他要选择的字段。如图3-54所示同时选中了“部门”行字段和“性别”列字段。
图3-54 同时选择不相邻的两个字段
3.4.2 选择行字段或列字段中的所有项
选择字段中某一项的方法与选择字段类似,只需单击该项即可将其选中。如果要选择一个字段中的所有项,需要将鼠标指针移动到这些项所属的字段的上方,当鼠标指针变为下箭头时单击,即可选中该字段中的所有项。如图3-55所示选中了“部门”行字段中的所有项,即“财务部”“技术部”“人力部”和“销售部”。
选择列字段中的所有项的方法与此类似。如图3-56所示选中了“性别”列字段中的所有项,即“男”和“女”。

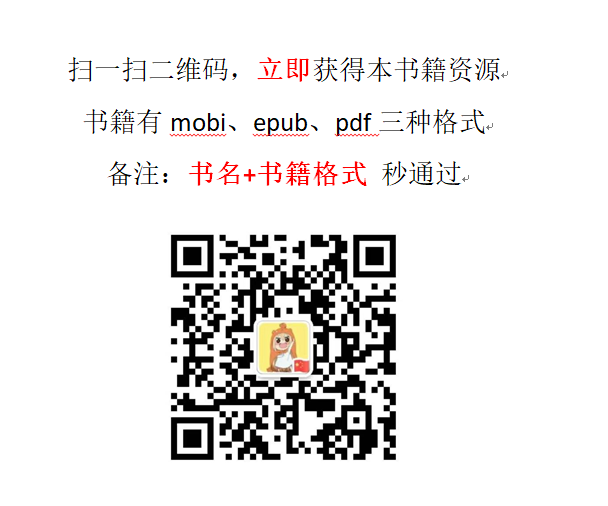


评论已关闭!